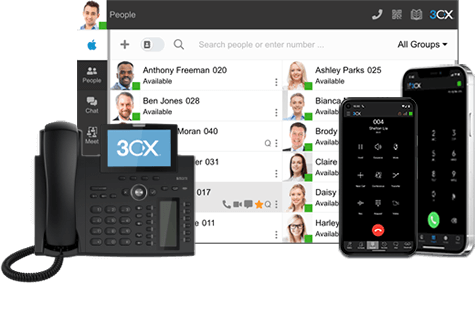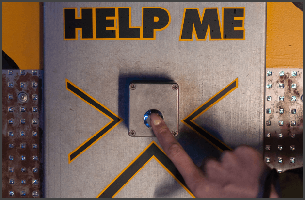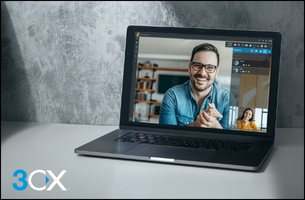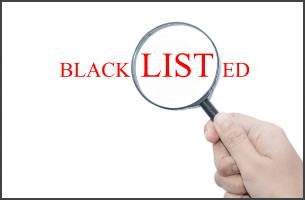IMPORTANTE Questo dispositivo dovrebbe essere aggiornato all’ultima versione di firmware disponibile da qui: https://www.patton.com/support/upgrades/. Quando si richiede assistenza, il supporto 3CX potrebbe chiederti di aggiornarlo all’ultima versione di firmware disponibile. Questa facilita la risoluzione dei problemi, e l’escaltion al servizio di supporto del venditore in caso di necessità.
Il supporto 3CX potrebbe richiede l’uso di tale firmware per poter offrire assistenza.
Il processo di configurazione del Gateway Patton Smart Node è composto da due passaggi. Prima bisogna configurare il 3CX Phone System per usarlo con il Patton. Il 3CX Phone System creerà quindi un file di configurazione per te da caricare nel dispositivo Patton.
Passo 1: Configurare il 3CX Phone System per funzionare con il Patton Smart Node
- Accedi alla console di gestione del 3CX Phone System e seleziona: Dispositivi PSTN => Aggiungi Gateway
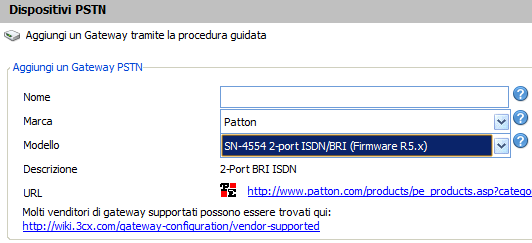
- Assegna un nome al dispositivo Patton: es. Patton_SN4554
- Seleziona il tipo di dispositivo – in questo esempio abbiamo scelto “Patton SN-4554 2-port ISDN/BRI” (firmware 5.x)
- Clicca poi il pulsante “avanti”.
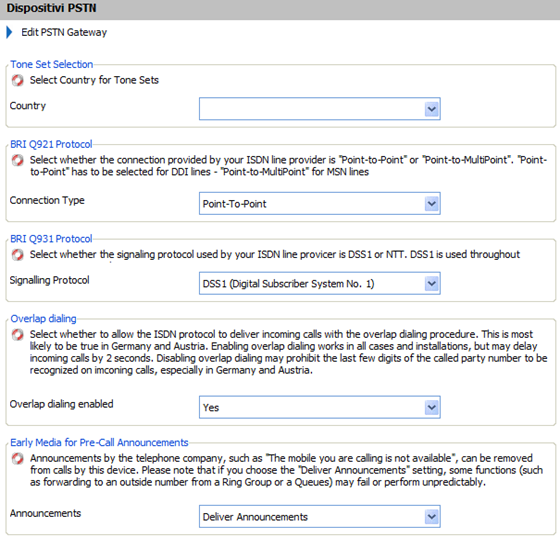
- Dal menu a discesa “Stati” (Country), seleziona il set di tono di paese che più si avvicina a quello del provider Telecom che ti forniscela linea ISDN.
- Nel menu a discesa “BRI Q921 Protocol” (protocollo BRI Q921), seleziona se il tipo di connessione fornito dal Provider di telecomunicazioni è punto-punto o punto-multipunto.
- Nel menu a discesa “BRI Q931 Protocol” (protocollo BRI Q931), seleziona il protocollo di segnalazione usato dal Provider di telecomunicazioni che fornisce la linea ISDN. Questa informazione può essere ottenuta direttamente dal Provider stesso.
- Nel campo “Overlap dialing”, seleziona se permettere al protocollo ISDN di abilitare tale opzione su una chiamata in entrata. Tipicamente in Italia, in questo campo devi selezionare “No”.
- Nel campo “Announcements”, seleziona se desideri rimuovere gli annunci pre chiamata. Per la maggior parte delle installazioni, lascia l’opzione già pre impostata “Deliver Announcements”.
- Clicca sul pulsante “Next ” (Avanti)
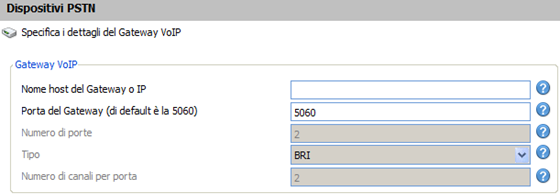
- Nel campo “Nome Host del Gateway o IP”, inserisci l’indirizzo IP del dispositivo da usare, per comunicare con il 3CX Phone System. Questo deve essere un IP STATICO. Nota che il Patton SN-4554 e il 3CX Phone System devono risiedere sulla stessa LAN.
- Il campo “Numero di porte” è impostato come valore predefinito al numero di porte disponibile nel dispositivo
- Clicca sul pulsante “Avanti”.
- La pagina “Create porte” ti permette di configurare i parametri per ciascuna porta, e più precisamente:
a. Numero dell’interno virtuale
b. ID di autenticazione
c. Password di autenticazione
d. Numero delle chiamate simultanee che il canale può gestire
e. L’identificativo della porta (numero esterno)
f. La destinazione delle chiamate che sono ricevute dal canale – Questi valori sono pre impostati, ma possono essere cambiati a questo punto. Il file di configurazione sarà generato usando i parametri forniti in questa pagina. - Clicca sul pulsante “Avanti”
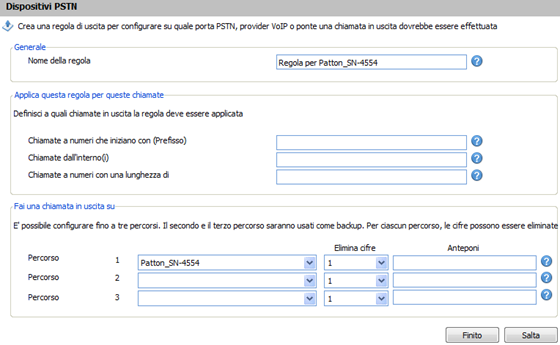
- La pagina “Crea regola di uscita” fornisce un modo semplice e rapido per configurare correttamente una semplice regola per permettere alle chiamate in uscita di usare il dispositivo Patton SN-4554 per inoltrare le telefonate. Un semplice punto di partenza potrebbe essere quello di usare “0” come prefisso, e tutti gli interni saranno in grado di chiamare l’esterno attraverso questa regola. Gli altri valori sono già popolati, ma potrebbero essere modificati a questo punto.
- Clicca “Finito” (o “Salta” se non vuoi creare una regola di uscita).
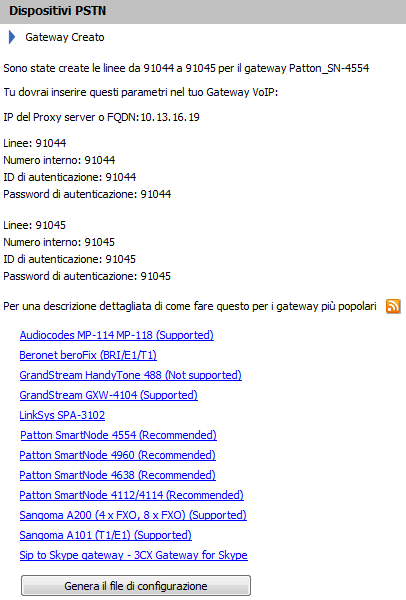
- Il 3CX Phone System è ora configurato per il Patton. Poi clicca sul pulsante “Genera file di configurazione” (tu dovrai fornire la maschera di sottorere della tua rete) per salvare il file su disco che servirà per configurare automaticamente il dispositivo con le impostazioni fornite sopra.
Passo 2: Collegare lo SmartNode alla rete e caricare il file di configurazione
Il prossimo passo è quello di collegare lo Smartnode alla rete e caricare il file di configurazione generato dal 3CX Phone System. Per favore vedi questa FAQ su come fare questa procedura.