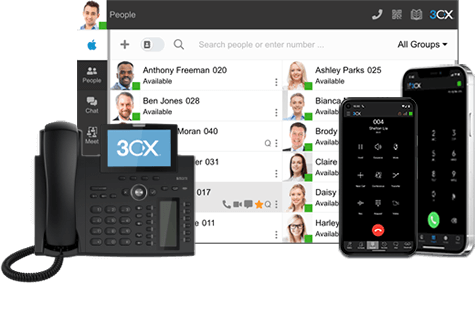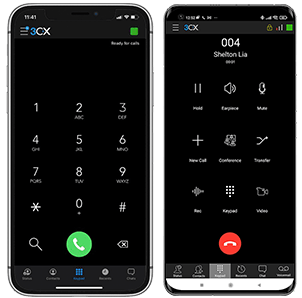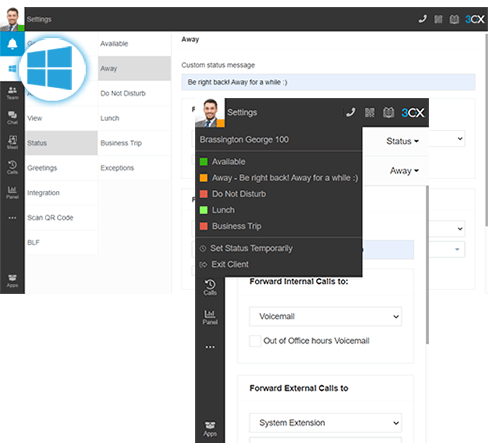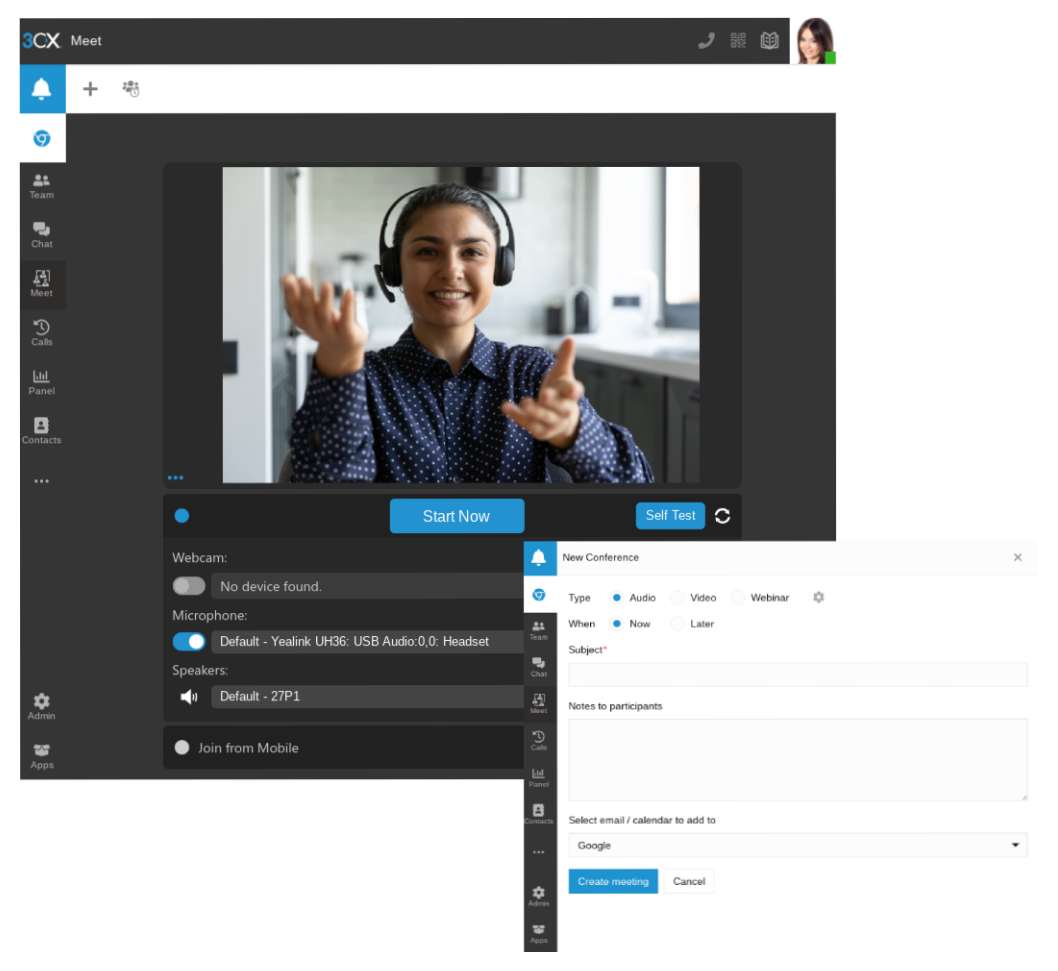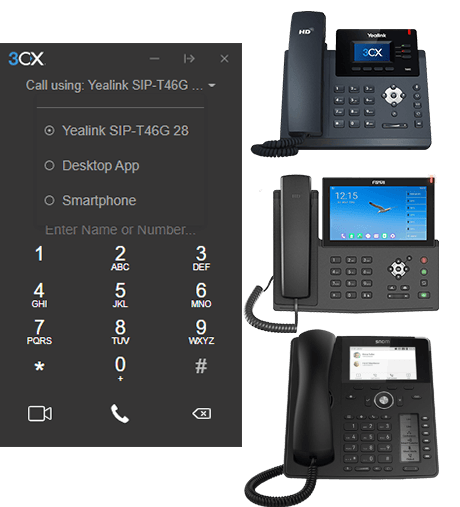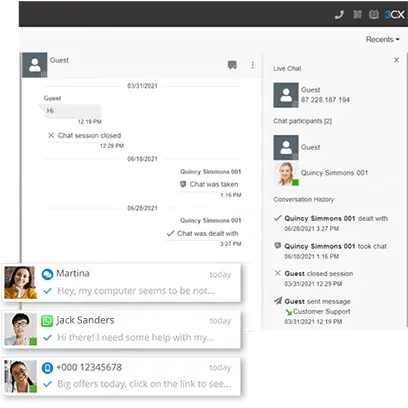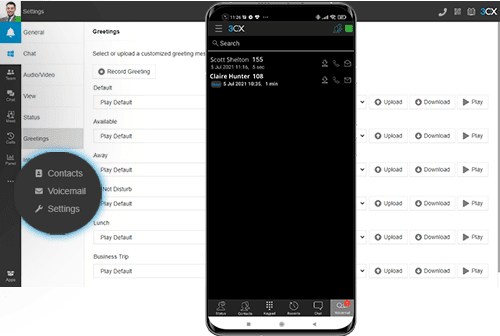Sei nuovo nel 3CX? Perfetto! Questa guida per l’utente è il punto di partenza ideale per prendere confidenza con le funzionalità più essenziali del centralino telefonico. Sia che tu stia utilizzando il web client, le app mobili o un telefono fisso, il 3CX fornisce tutti gli strumenti necessari per iniziare a comunicare efficacemente. Chiama, chatta o inizia una videoconferenze con il tuo team e i tuoi clienti. Se hai già familiarità con il 3CX, consulta le nostre guide in dettaglio per scoprire cos’altro è possibile fare.
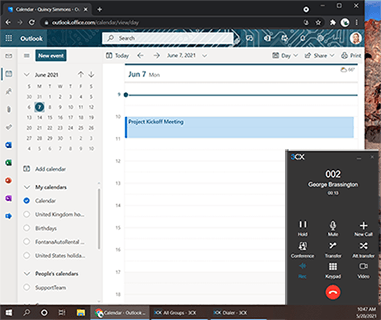
Uso del 3CX con Microsoft 365
Aggiorna il tuo stato
Effettua chiamate dall’interfaccia di Microsoft 365
Crea nuovi contatti
Scopri altri vantaggi!