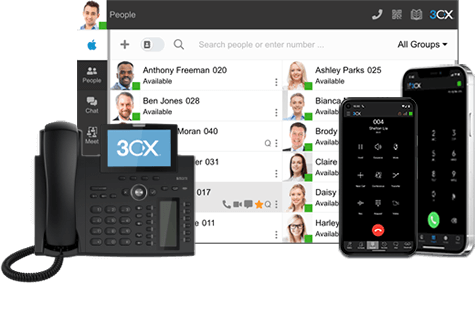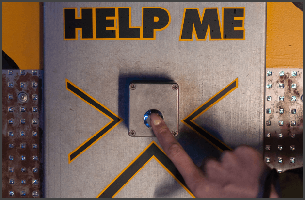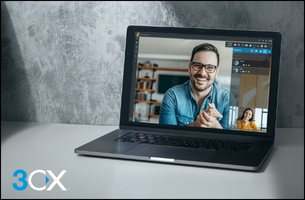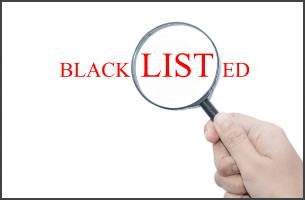Una delle problematiche che insiste durante i periodi di chiusura impostati nel sistema 3CX è l’impossibilità di definire diversi IVR a seconda delle diverse necessità. Ad esempio durante il periodo delle vacanze o in altri momenti dove non può essere presente l’operatore che gestisce il sistema 3CX è possibile inserire automaticamente un messaggio di chiusura o un qualunque altro messaggio personalizzato che sostituisca quello canonico.
Nell’esempio sotto riportato viene modificato l’IVR per le ferie, in maniera che il sistema 3CX consideri come IVR di chiusura quello impostato ex novo. Per ottenere tale soluzione è possibile utilizzare il programma “Utilità di pianificazione” (Pannello di controllo->Strumenti di amministrazione) ed inserire un batch che modifichi il file di riferimento.
In prima istanza converrà creare il file audio personalizzato che dovrà sostituire il file canonico della chiusura. Il file canonico della chiusura è quello indicato nella sezione “Risponditore automatico” della consolle di amministrazione del 3CX. Selezionando l’IVR che prevede il messaggio di chiusura potete identificare il file di pertinenza nella scheda “Generale” alla voce “Messaggio”.
In questo caso abbiamo creato due file batch e due schedulazioni:
- da chiuso a ferie
- da ferie a chiuso
Il primo batch rinomina il file wave e lo rimpiazza con il file personalizzato.
Il secondo batch provvederà a ripristinare la situazione allo stato originale.
Come procedere :
- Creare il file audio “ferie.wav”
- Creare il batch chiuso_ferie.bat:
net stop 3CXIvr
ren C:ProgramData3CXDataIvrPromptsCHIUSO.wav CHIUSO_copia.wav
ren C:ProgramData3CXDataIvrPromptsFERIE.wav CHIUSO.wav
net start 3CXIvr
(il riavvio dell’ivr è una precauzione per evitare la possibilità di non poter rinominare file in utilizzo)
- Creare il batch chiuso_ferie.bat:
net stop 3CXIvr
ren C:ProgramData3CXDataIvrPromptsCHIUSO.wav FERIE.wav
ren C:ProgramData3CXDataIvrPromptsCHIUSO_copia.wav CHIUSO.wav
net start 3CXIvr
- Creare un’attività di base:
- Specificare quando eseguire il batch:
- Selezionare il file batch da eseguire:
- Una volta stabilito quando effettuare la schedulazione è necessario impostare come deve interagire l’attività appena creata:
- Selezionare l’attività e scegliere “Proprietà” dal menù contestuale. Dalla scheda “Generale” selezionare la voce “Esegui indipendentemente dalla connessione degli utenti”.
- Seguire le stesse operazioni per il secondo batch che ripristinerà il file wav originale.