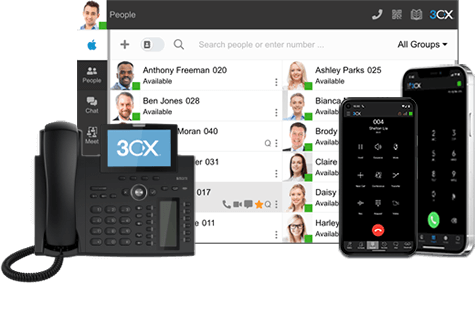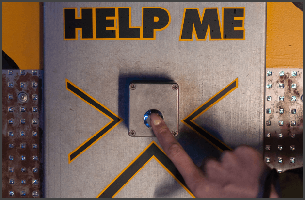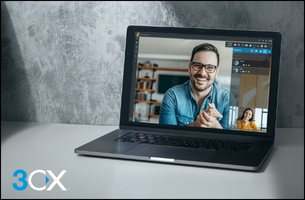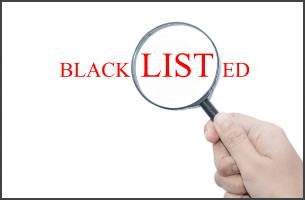Il mondo della videoconferenza sta vivendo un momento di grande cambiamento. Nel corso degli anni, questa tecnologia è migliorata fino a raggiungere un punto in cui il suo utilizzo è abbastanza semplice per chiunque. Uno dei motivi che la sta rendendo più popolare, è stata la comparsa di applicazioni gratuite, come FaceTime, Facebook Messenger, Google Hangouts, Skype e persino lo stesso WhatsApp.
Oggi, grazie alla tecnologia, all’esigenza di mobilità, alla versatilità del cloud e alla velocità di connessione Internet sempre più elevate, la videoconferenza viene adottata anche in ambito aziendale. All’interno delle aziende, infatti, l’uso del nostro popolare strumento di videoconferenza Web continua ad aumentare, non solo come forma di comunicazione, ma anche come piattaforma di collaborazione in tempo reale.
Il suo utilizzo spazia da presentazioni aziendali e dimostrazioni ai clienti, formazione su nuovi prodotti, sessioni di brainstorming, ecc. Contribuendo così ad aumentare le vendite, a migliorare il processo decisionale.
Ma basta parlare! Vediamo più in dettaglio come utilizzare la videoconferenza 3CX.
Creare una videoconferenza ad hoc
Avviare una videoconferenza con 3CX è un gioco da ragazzi, basta andare su “Conferenza” nel web client o nell’app desktop. Per impostazione predefinita, la riunione risulterà già impostata e pronta per essere avviata.
In seguito, apparirà un pop-up per “Invitare i partecipanti”. A questo punto bisognerà copiare l’URL della riunione per inviarlo o condividerlo via email o WhatsApp ai futuri partecipanti.
Voi aggiungere altri partecipanti durante la videoconferenza? Basterà cliccare sul pulsante “Aggiungi Partecipanti” nel menu in alto a destra.
Per unirsi alla videoconferenza, i partecipanti dovranno solamente aprire il link della riunione senza il bisogno di dover scaricare alcuna app o sistema.
Come programmare una audio o videoconferenza
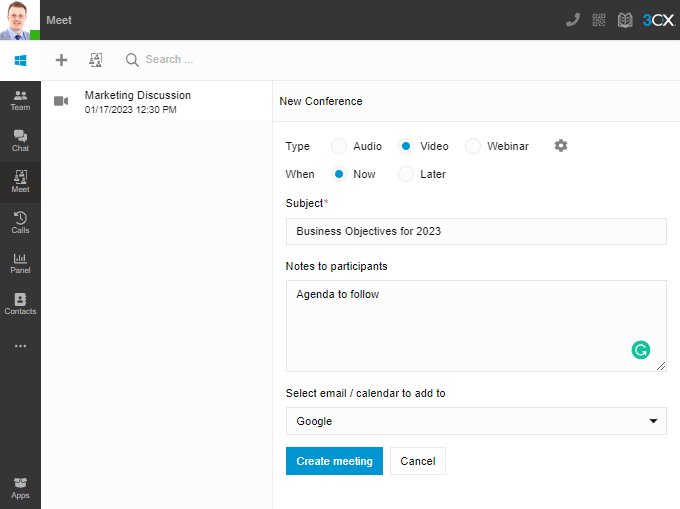
La pianificazione di una nuova videoconferenza è un processo abbastanza intuitivo, che è stato reso più rapido e semplice man mano con gli ultimi aggiornamenti.
Per procedere alla creazione di una videoconferenza, basta:
- Cliccare sul “+”.
- Scegliere tra conferenza audio, videoconferenza o webinar.
- Compilare i dettagli della videoconferenza.
- Nel menu a tendina “Selezionare email / calendario a cui aggiungere”, selezionare “Google”, “Microsoft 365”, “Outlook Online” o “Desktop Outlook (.ics)”.
- Cliccare su “Crea riunione” o “Pianifica” e si aprirà una nuova scheda in cui si potrà creare l’evento del calendario per la tua riunione e invitare i partecipanti.
- Se si sta utilizzando il desktop Outlook, verrà scaricato un file .ics. Aprire il file e una voce di calendario precompilata si aprirà sul tuo desktop.
- Invitare i partecipanti dall’interno della vostra app calendario.
- Cliccare “Salva” o “Invia” per programmare la vostra riunione e invitare i partecipanti.
- Per “Partecipare” o “Cancellare” una videoconferenza programmata, andare a “Conferenza” e premere il pulsante “Conferenze programmate”.
Nota: Selezionando “Email (Legacy, NO RSVP)” verrà inviato un invito via email vuota in cui la funzione RSVP non funziona. Per questo motivo, ti consigliamo vivamente di scegliere una delle altre opzioni: Google, Microsoft 365, Outlook online o desktop.
Strumenti di collaborazione
Whiteboard
È una tela digitale in cui le persone possono scrivere o appuntare a mano libera idee e contenuti; è possibile anche avviare una collaborazione creativa. Come si utilizza la white board?
Cliccare il pulsante “Presenta” > “Whiteboard” e:
- Scegliere un documento vuoto o tratteggiato, o un modello di lavagna da utilizzare.
- I partecipanti alla riunione possono usare gli strumenti della Whiteboard Toolbar su una lavagna condivisa.
- Per interrompere la condivisione della lavagna premere il pulsante “Stop Sharing”.
Condivisione di PDF
Questo è uno strumento molto utile, che permette a qualsiasi partecipante della videoconferenza, di condividere file PDF da analizzare o discutere con il resto del team.
Utilizzare questa funzionalità è semplice:
- Cliccare il pulsante “Presenta” > “Condividi PDF” per caricare e condividere i PDF dal tuo “Repository” durante una riunione.
- Dopo che la finestra “Documenti condivisi” si apre, selezionare “Carica”, “Anteprima”o “Condividi”.
- Tutti i documenti caricati vengono salvati automaticamente.
- Fare clic sul pulsante di condivisione
 per condividere il documento su tutti gli schermi dei partecipanti.
per condividere il documento su tutti gli schermi dei partecipanti. - Utilizzando la barra degli strumenti Condividi PDF nella parte inferiore dello schermo, i partecipanti possono interagire con il documento utilizzando gli strumenti Cursore, Penna, Gomma e Testo, nonché porre domande relative al documento specifico.
![]()
Per interrompere la condivisione del documento, basta premere il pulsante “Stop condivisione” alla fine della barra degli strumenti.
Screen Sharing
Cliccare sul pulsante “Presenta” > “Inizia condivisione dello schermo” per condividere il tuo intero schermo o una singola finestra, scheda del browser o app. L’opzione “Condividi audio” è separata.
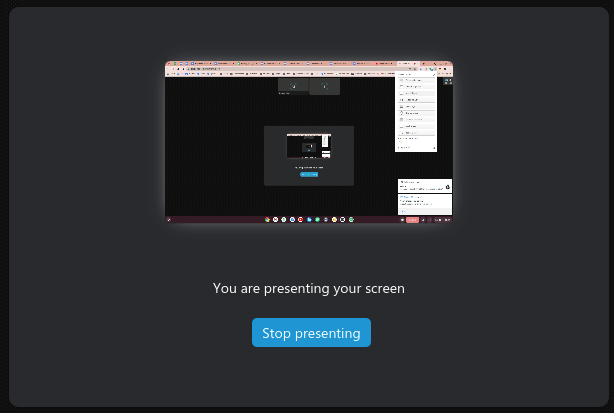
Per interrompere la condivisione dello schermo, cliccare sul pulsante “Stop presentazione” sul messaggio di stato della condivisione.
Live su YouTube
Utilizza la funzionalità Live su YouTube per trasmettere la tua videoconferenza al mondo.
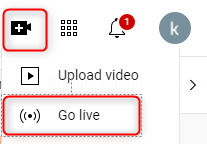
- Accedere a YouTube con il proprio account Google e andare su “Live” in alto a destra.
Se questa funzione non è mai stata utilizzata prima, è necessario verificare il proprio account, il che potrebbe richiedere fino a 24 ore. Maggiori informazioni qui. - Andare su “Impostazioni stream” e copiare la “Chiave stream”.
- All’interno dell’app videoconferenza 3CX, andare su “Presenta > Video > Video live streaming”.
- Inserire la chiave stream e premere il pulsante “Presenta”.
Lo streaming si interrompe automaticamente una volta che si termina la riunione. C’è la possibilità di mettere in pausa la videoconferenza per un periodo di tempo, utilizzando l’icona della tazza di caffè. Questo metterà in muto e disabiliterà tutti i dispositivi audio/video dei partecipanti e un banner verrà mostrato su Youtube fino a quando non sarai pronto a riprendere.
Nota:
- A seconda della tua posizione ci potrebbe essere un ritardo di circa 20 secondi.
- Le chat dei partecipanti su Youtube non possono essere visualizzate o rispondere nella piattaforma 3CX VC.
Riproduzione della videoconferenza con YouTube
Qualsiasi contenuto esistente su YouTube può essere riprodotto all’interno di una videoconferenza. Il presentatore manterrà il controllo dei comandi video come la riproduzione/pausa e il salto della linea temporale.
- Aprire Youtube e copiare l’URL del video dall’icona di condivisione.
- All’interno dell’app 3CX Video Conferencing, navigare su “Presenta > Video > YouTube Playback”.
- Inserire l’URL copiato e premere “Condividere”.
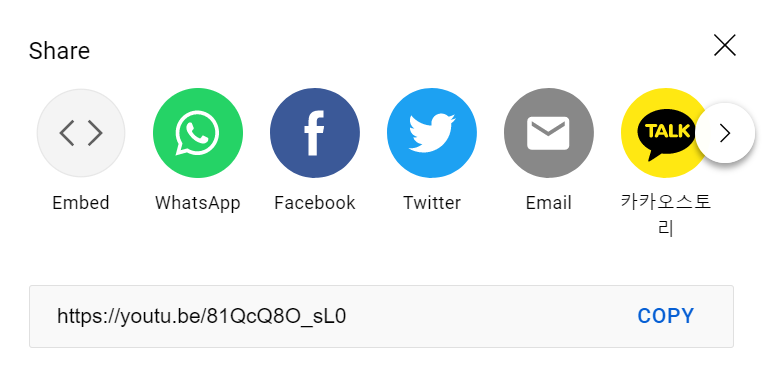
Nota:
- I video devono essere pubblici in modo da permettere ad ogni partecipante di caricare direttamente il video.
- I pop-up commerciali non possono essere rimossi.
Risoluzione dei problemi
Nel caso improbabile che il vostro video non funzioni quando si partecipa ad un WebMeeting, seguite questi passi:
- Se viene visualizzato il messaggio “Impossibile rilevare la webcam”, significa che il dispositivo video non è collegato o non funziona. Provate a ricollegare la webcam, o usare un dispositivo diverso.
- Controllare se è possibile vedere l’immagine di anteprima in basso a destra dello schermo. Se appare un’icona rossa della videocamera accanto al nome nell’elenco dei partecipanti, questo indica che c’è un problema con la webcam.
- Controllare se un’altra app sta usando la webcam chiudendo tutte le applicazioni legate al video, poi partecipare di nuovo alla riunione. Questa è la ragione più comune per i problemi video.
- Controllare se il browser sta bloccando la webcam:
- Per Chrome controllare in “Impostazioni > Impostazioni avanzate > Impostazioni del sito > Permessi della webcam…”.
- Per Firefox controllare in “Preferenze > Privacy e sicurezza > Impostazioni fotocamera…”.
Per info più dettagliate consultate questa guida completa sulla videoconferenza 3CX.
Unitevi alla nostra community 3CX e alla nostra pagina 3CX Italy su LinkedIn e Twitter.