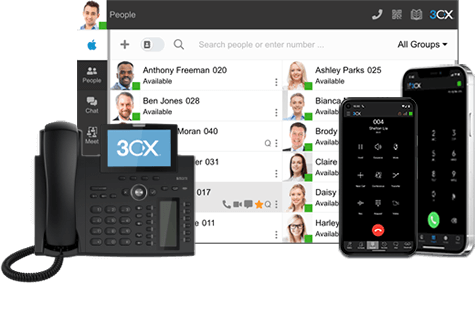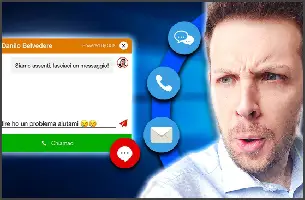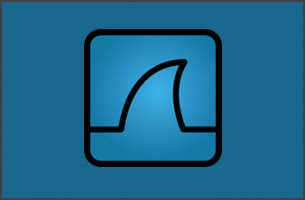 Wireshark è uno “sniffer”, uno strumento che cattura e analizza pacchetti dalla rete ethernet. Wireshark è in grado di decodificare molti protocolli ed è uno strumento fondamentale per diagnosticare e risolvere eventuali problemi in ambito VoIP SIP:
Wireshark è uno “sniffer”, uno strumento che cattura e analizza pacchetti dalla rete ethernet. Wireshark è in grado di decodificare molti protocolli ed è uno strumento fondamentale per diagnosticare e risolvere eventuali problemi in ambito VoIP SIP:
Poichè la versione Debian Linux per 3CX non dispone di interfaccia grafica, possiamo utilizzare la versione per console di Wireshark, chiamata “tshark“. In questo articolo vedremo come installare tshark ed utilizzarlo con una VPS linux dedicata all’installazione del centralino 3CX.
Per Installare Tshark su Linux Debian 8 (Jessie) avviare dalla riga di comando:
sudo apt-get update
sudo apt-get install tshark
Per effettuare una cattura avviare il seguente comando:
Esempi di Utilizzo
Collegarsi alla VPS che ospita il PBX 3CX attraverso l’interfaccia SSH, utilizzando le credenziali fornite in fase di installazione.
Per catturare i pacchetti in arrivo/in partenza dalla porta UDP 5060 potete utilizzare Thark come segue:
tshark -f “udp port 5060” -i eth0 -w /tmp/capture.pcap
Il flag -f viene utilizzato per specificare un filtro di acquisizione di rete. I pacchetti che non verificheranno la condizione seguita dal flag -f non saranno catturati. In questo esempio, vengono catturati solo i pacchetti IP con provenienza o destinazione verso la porta UDP 5060.
Il flag -i viene utilizzato per specificare l’interfaccia da cui si prevede di visualizzare i pacchetti RADIUS. Cambiate ‘eth0′ su qualsiasi cosa sia il nome dell’interfaccia. Nel caso in cui la VPS disponga di una sola scheda di rete (il caso più probabile è anche possibile omettere il comando.
Il flag -w viene utilizzato per specificare un file in cui il traffico acquisito verrà salvato per l’elaborazione successiva. E’ sempre consigliabile utilizzare la cartella /temp/ per poter conodamente recuperare il file, una volta terminata la cattura.
Per effettuare una cattura completa del traffico è possibile utilizzare il seguente comando:
tshark -w /tmp/capture.pcap
In questo caso verrà catturato il traffico di rete completo, incluso il flusso audio
Per terminare la cattura e salvare il file capture.pcap e sufficiente digitare CTRL+C
Scaricare il file in locale per l’analisi con Wireshark in ambiente Windows
Il file catturato può essere quindi esportato in ambiente windows e aperto con wireshark per l’analisi e la diagnosi.
Per scaricare il file capture.pcap dalla cartella /tmp/ è consigliabile utilizzare effettuare il collegamento in SSH attraverso un tool visuale come ad esempio MobaXterm.