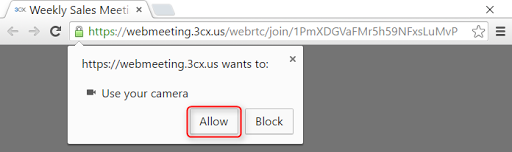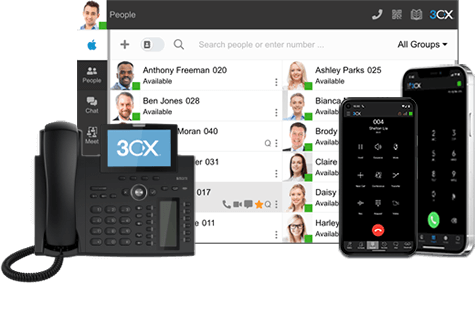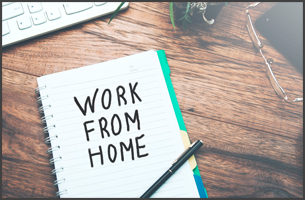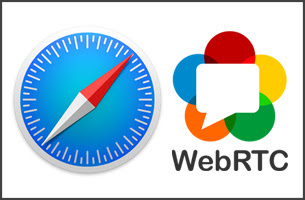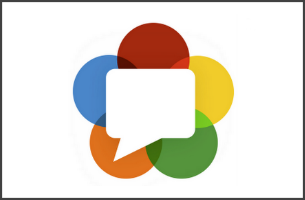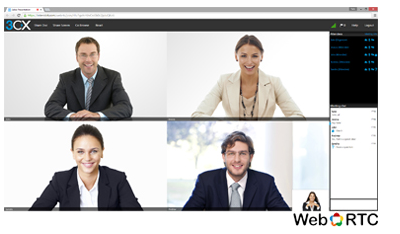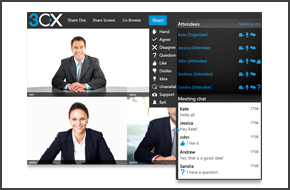Nel caso raro in cui, all’ingresso in un 3CX WebMeeting, il vostro video non funzioni correttamente, si prega di seguire la procedura descritta di seguito per fare in modo che il vostro video si attivi in pochi istanti.
Se il vostro segnale video non sta funzionando, comparirà il messaggio di seguito.
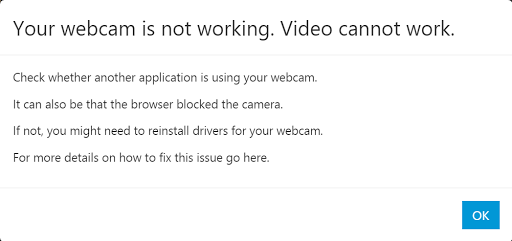 Un altro rapido modo per scoprire se la vostra webcam è attiva è guardare alla preview nell’angolo in basso a destra della schermata. Se non vedete la vostra immagine, c’è un problema nel riconoscimento della webcam che dovrete risolvere. Notate infine che l’icona corrispondente alla vostra webcam nel pannello Partecipanti è anch’essa grigia.
Un altro rapido modo per scoprire se la vostra webcam è attiva è guardare alla preview nell’angolo in basso a destra della schermata. Se non vedete la vostra immagine, c’è un problema nel riconoscimento della webcam che dovrete risolvere. Notate infine che l’icona corrispondente alla vostra webcam nel pannello Partecipanti è anch’essa grigia.
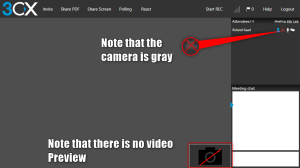
Il motivo più comune che causa questo comportamento è che un’altra applicazione sta anch’essa utilizzando l stessa periferica. Un modo rapido er risolvere il problema è quindi chiudere tutte le applicazioni che fanno uso del video e ri-entrare nel meeting.
Se questo non dovesse bastare, potrebbe significare che è il browser a bloccare la webcam. Vediamo come risolvere il problema su Chrome.
Sbloccare il segnale Video / Webcam in Google Chrome
Se Chrome sta bloccando la vostra webcam, dovreste vedere una croce rossa sul simbolo a forma di videocamera nell’angolo in alto a destra della barra degli indirizzi.

- Nell’angolo in alto a DX di Chrome, selezionate il Menu di Chrome
 .
. - Selezionate Impostazioni.
- Scrorrete e selezionate “Mostra impostazioni Avanzate”.
- Andate alla sezione Privacy e selezionate “Impostazioni contenuti”.
- Alla voce Videocamera, scegliete “Gestisci eccezioni” (vedi immagine).
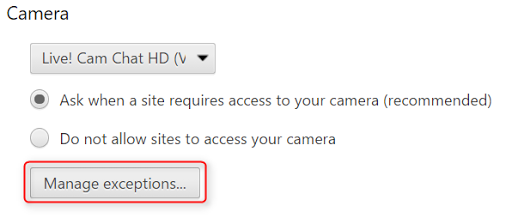
- Assicuratevi che nella lista non compaia il nome del dominio su cui avviene il meeting. Se vedete il dominio bloccato, fate click sulla X per cancellarlo e selezionate “Fine”.
- Ri-aprite Chrome e aprite la mail di invito. Fate click sul pulsante di accesso per entrare di nuovo nel meeting. Assicuratevi di consentire l’uso della webcam per quel dominio.